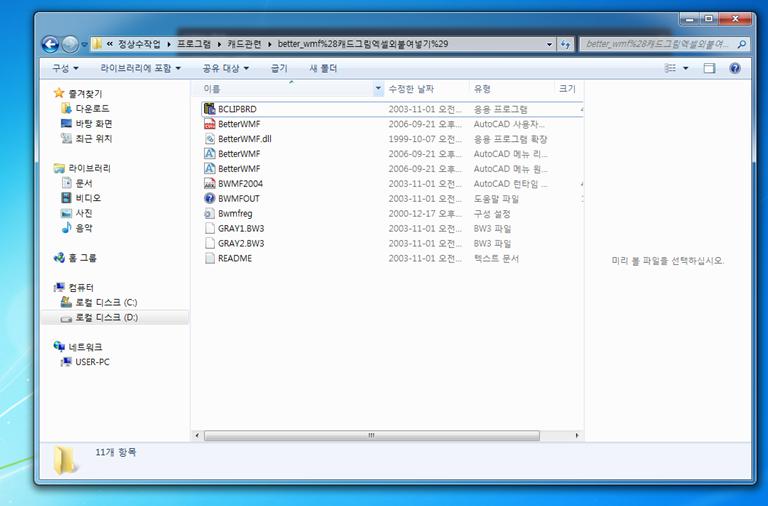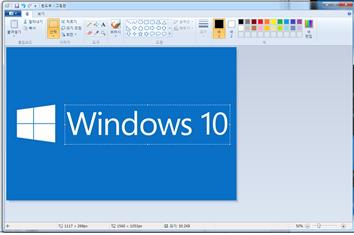□ 상수도 개략 공사비 프로그램
- 쉽고 효율적인 공사비 산출 도구(무료)
공사를 진행하다 보면 간혹 상수도 공사비를 산출하는 경우가 발생할 수 있습니다.
하지만, 다양한 요인을 반영한 개략 공사비를 산출하는 과정은 복잡하고 시간이 많이 소요되고 공사비를 뽑는것
자체가 막막하죠
이를 해결하기 위해 수자원공사에서 매년 상수도 개략공사비 프로그램을 업데이트 하여 제공하고 있습니다.
이제 프로그램 사용 방법을 살펴보고,
쉽고 빠르게 공사비를 산출할 수 있도록 도움을 드리고자 합니다.
1. 프로그램이 제공되는 사이트 소개
상수도 개략공사비 프로그램은 '수자원공사 홈페이지' 에서 제공되며,
사용자가 설계 데이터를 입력하면 신속하게 개략적인 공사비를 산출할 수 있는 편리한 도구를 포함하고 있습니다.
2. 프로그램 사용 방법
▶ Step 1. 프로그램 다운 및 설치
1) 환경부
환경부 상수도분야 수도시설 개략공사비 산정 프로그램 - 상하수도 - 환경정책
이 페이지에서 제공하는 정보에 만족하셨습니까? 매우만족 만족 보통 불만족 매우불만족 환경부 민원실 (1577-8866) | 최종수정일 : 2014-03-21 16:45-->
me.go.kr
▶ Step 2. 설계 데이터 입력
프로그램 화면에서 새 프로젝트를 생성하고, 다음과 같은 기본 정보를 입력합니다
- 신설관로 기준 : 관종류, 관경, 연장, 지반조건 등의 자료 입력
▶ Step 3. 데이터 저장 및 출력
엑셀 및 pdf로 저장하여 보고서 활용 가능
- 사업정보 입력 : 사업명, 작성기관, 작성일자
3. 프로그램 활용 팁
상수도 개략공사비 프로그램은 복잡한 계산 과정을 간소화하고, 효율적으로 비용을 빠르게 예측할 수 있는 강력한
도구입니다. 이 프로그램을 활용하면 설계 단계에서부터 예산 관리까지 한층 더 체계적으로 접근할 수 있을거 같습니다.
----------------------------------------------------------------------------------------------------
'프로그램' 카테고리의 다른 글
| 캐드 엑셀 연결 프로그램 (0) | 2023.06.10 |
|---|---|
| 캐드화면 -> 엑셀, 한글(그림으로) [better_wmf] (0) | 2020.07.09 |
| 구글 크롬 웹페인트(web paint, 바탕화면 그리기) (0) | 2020.07.08 |
| 그림에서 텍스트 복사,추출하기(원노트) (0) | 2020.07.08 |
| 윈도우 그림판 사용법 (0) | 2020.06.11 |