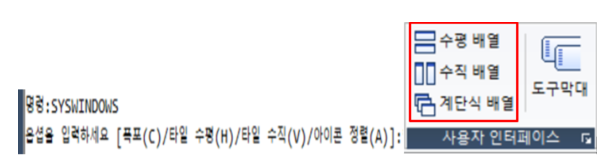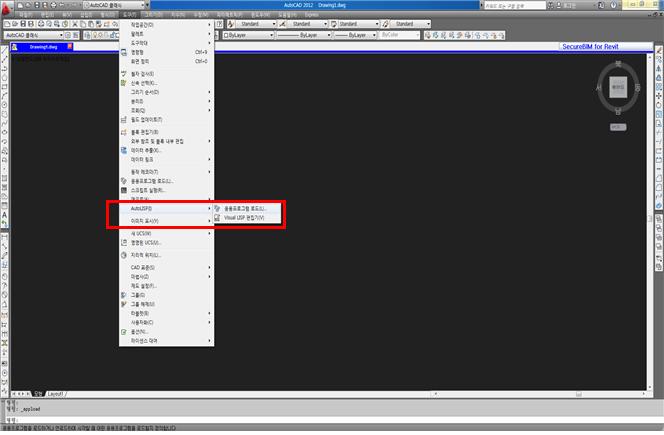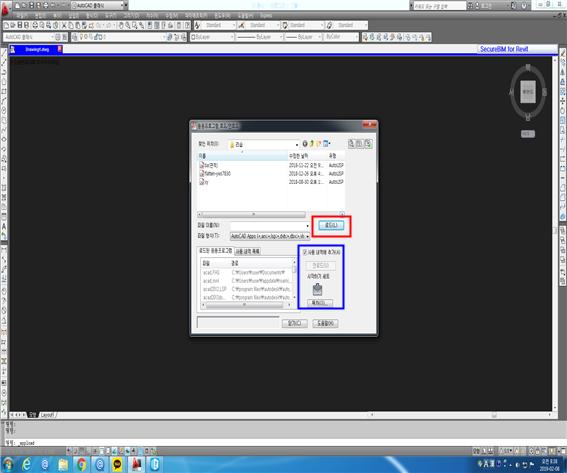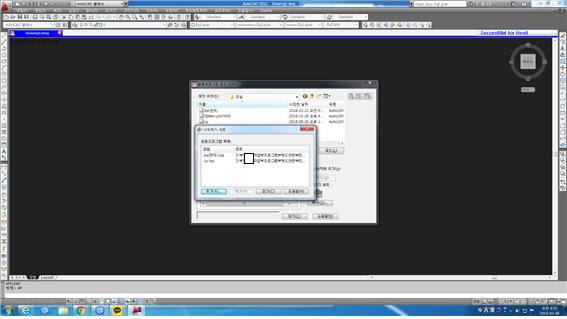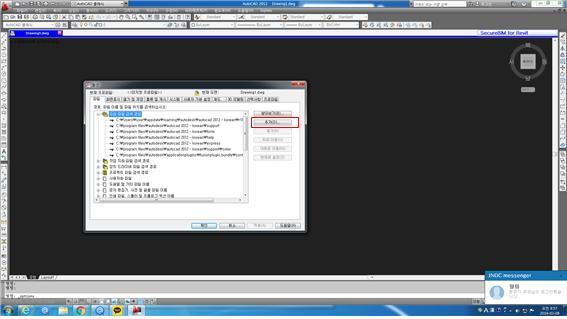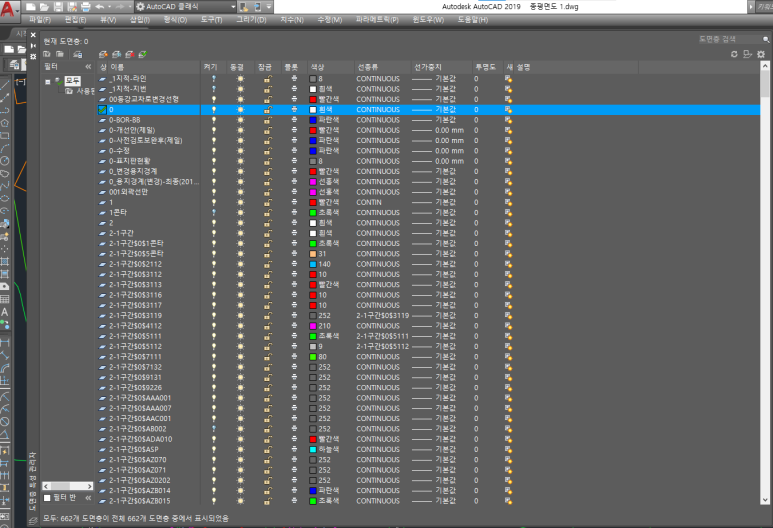아래의 두 명령어를 적절히 사용하여 도면의 가독성을 높이고, 출력을 최적화 할 수 있습니다.
1. 선축척
명령어 : LTSCALE, 단축키 : LTS
선의 축척을 조정해 선의 비율 조정이 필요할 때 사용되는 명령어가 LTSCALE입니다.
1) 역할 : 도면에서 선의 유형(예: 점선, 파선 등)의 크기를 전체적으로 조정
2) 기능 : 도면에 있는 모든 선 유형에 적용되며, 값을 조정함으로써 선의 길이와 빈 공간의 간격이 변경됩니다.
사용방법
1) 도면전체의 스케일 설정
LTSCALE 입력 → 원하는 비율 입력
2) 각각의 객체마다 축척길이 다르게 설정
특성창(Properties) 오픈 → 객체 선택 → 선종류축척 입력
선축척 값이 클수록 점선의 길이는 길어지고 패턴의 표현이 크게 나타납니다.
3) 예시
- LTSCALE 값을 2로 설정하면 기본값 대비 선과 빈 공간 간격이 두 배로 커지고, 0.5로 설정하면 절반으로 줄어듭니다.
2. 선축척(시스템변수)
명령어 : PSLTSCALE
캐드 배치탭의 축척 비율을 모형탭과 같거나 다르게 나타날때 사용하는 명령어
1) 역할 : PSLTSCALE은 도면을 출력할 때 모델 공간과 동일한 선 유형 간격을 유지하게 설정
2) 기능 : 출력 시 선 유형이 일관되게 보이도록 하며, 주로 모형 공간과 배치탭의 간격 차이로 선이 다르게 보이는 현상을 방지
설정값
1) 0 : 특별한 선종류 축척을 적용하지 않는다
모형공간의 도면 축척단위를 그대로 표기합니다
2) 1 : 뷰포트 축척에 따라 선종류 축척이 결정됩니다
설정 후 regen 또는 regenall 명령을 사용하면 설정값으로 화면이 바뀌게 됩니다.
--------------------------------------------------------------------------------------
'AUTO CAD(오토캐드)' 카테고리의 다른 글
| Autocad 나도 할 수 있다!!(SYSWINDOWS) (0) | 2024.08.04 |
|---|---|
| Autocad 나도 할 수 있다!! (LISP 적용하기) (2) | 2024.04.13 |
| 모형도면 손대지 않고 배치도면 다르게 나타내보자!! (0) | 2023.09.14 |
| Autocad 나도 할 수 있다!!(폴리선 PLINE) (0) | 2023.04.20 |
| Autocad 나도 할 수 있다!!(축척 SCALE) (0) | 2023.04.16 |