캐드를 사용하다보면 프로그램이 아닌 간단한 리습으로 명령어를 실행하게 할수 있습니다. 새로운 리습을 추가하거나 제거 할수도 있구요.
리습에는 종류가 많기 때문에 적용하는 법만 알면 자신이 원하는 리습만 적용을 해서 사용하시면 될거 같습니다.
명령어 : APPLOAD(AP)
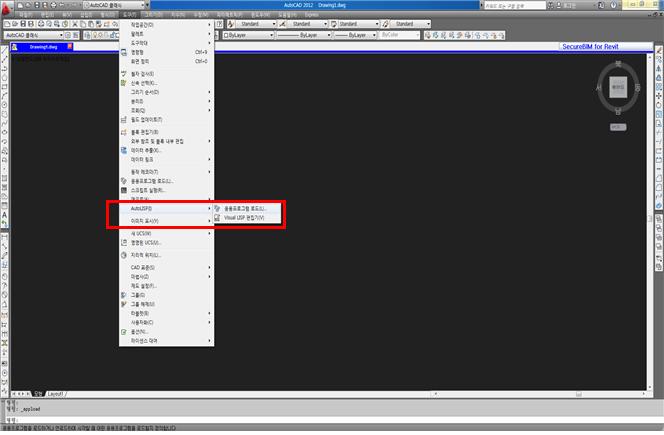
명령어를 입력 하셔도 되고 메뉴[도구] 에서 하셔도 됩니다.
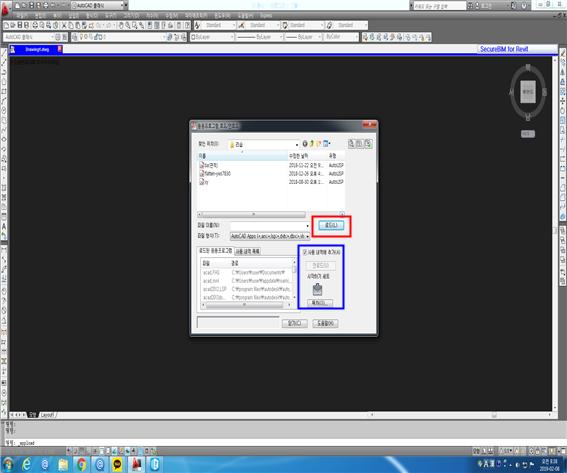
추가 하시고 싶은 리습 파일을 선택하시고 "로드"를 하시면
리습이 바로 적용 됩니다.
하지만 여기까지만 할경우
다음에 캐드를 열고 재사용 할시에 다시 리습을 로드를 해줘야 합니다.
그래서 시작하기 세트에서 목차를 누르시면
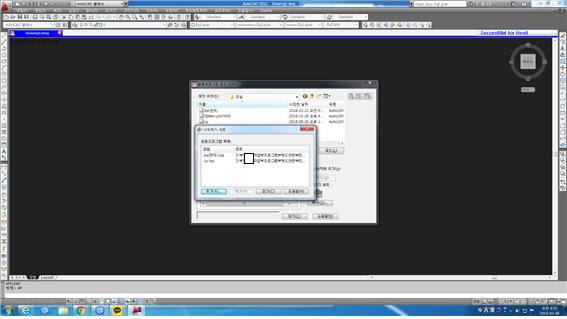
그럼 시작하기 세트에 추가된 리습들이 나오게 됩니다.
여기서 원하는 리습을 추가 해주세요.
이렇게 해도 시작할때 안된다면
명령어 : OPTIONS(OP)
[도구] -> 옵션(N) 을 누르시면
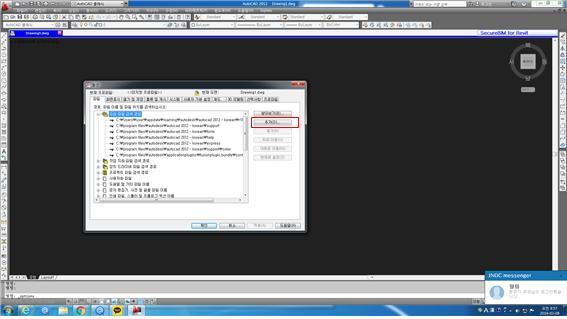
여기 파일에서 [지원 파일 검색 경로] 여기에
해당 리습 폴더를 추가 해서 등록하시면 완료 됩니다.
리습은 구글이나 네이버에 검색하시면 여러 종류가 나오니
원하는 리습 다운받아서 사용하시면 될거 같습니다.
'AUTO CAD(오토캐드)' 카테고리의 다른 글
| 모형도면 손대지 않고 배치도면 다르게 나타내보자!! (0) | 2023.09.14 |
|---|---|
| Autocad 나도 할 수 있다!!(폴리선 PLINE) (0) | 2023.04.20 |
| Autocad 나도 할 수 있다!!(축척 SCALE) (0) | 2023.04.16 |
| Autocad 나도 할 수 있다!!(블럭자르기 XCLIP) (0) | 2023.04.05 |
| Autocad 나도 할 수 있다!!(찾기, 대치 FIND) (0) | 2023.03.27 |