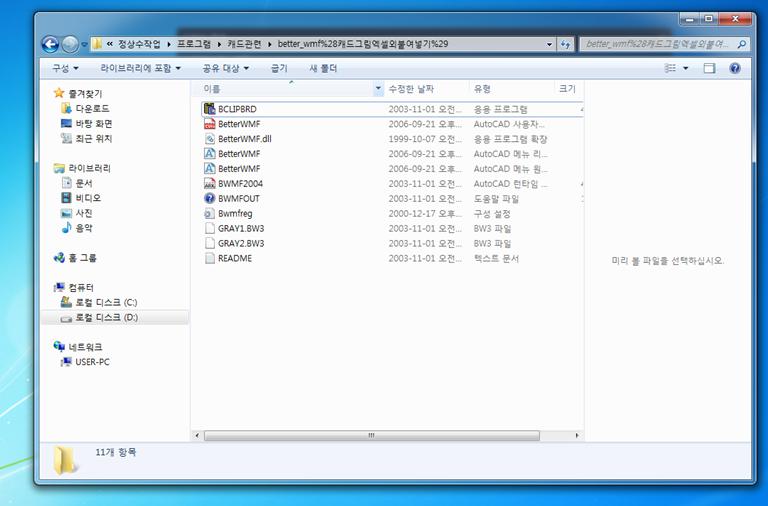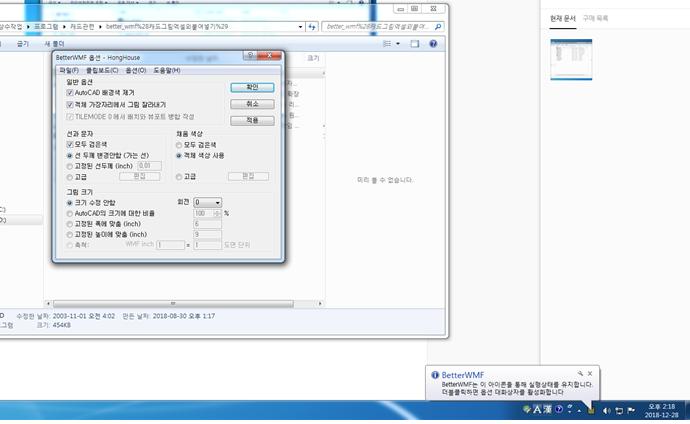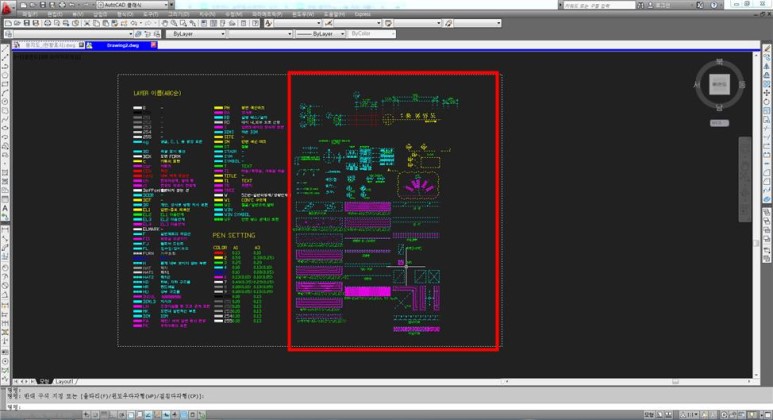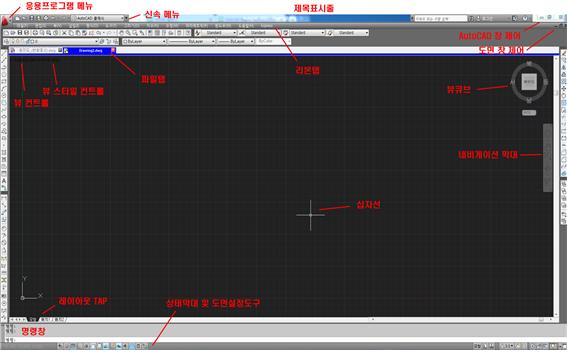REVCLOUD = Revision cloud
구름형 리비전이라고 부르고 그냥 구름표시라고 인식하시면 될듯 합니다.
도면의 수정부분이나 어느 특정부분을 표기할때 주로 사용하는 명령어 입니다.
- 사용법 -
그리기 메뉴안에 구름모양을 선택하시거나 바깥에 나와있는 도구막대에서 구름모양을 선택하시면 됩니다.
단축키는 따로 없습니다.
* 추가명령 *
1) 호길이(A) - 구름모양의 최소 호길이와 최대 호길이를 정합니다. 두개의 값을 같게 하면 일정한 호가
그려지고 다르게 하면 불규칙한 호가 됩니다.
2) 객체(O) - 객체를 선택하고 진행하면 구름모양으로 바뀌며 구름 방향을 선택하면 구름모양으로 변화시키게
됩니다.
3) 스타일(S) - 구름선의 종류를 변경할 수 있습니다. 일반/컬리그래피 중 선택가능합니다.

구름모양의 두께를 두껍게 하실려면 특성으로 들어가서 전역폭을 조정하시면 됩니다.
-----------------------------------------------------------------------------------------------------------------------
유투브 : 코인tk
#캐드 #오토캐드 #cad #autocad #revcloud #명령어 #구름모양 #구름형 #revision #캐드동영상 #동영상 #강의 #캐드강의 #캐드명령어
'AUTO CAD(오토캐드)' 카테고리의 다른 글
| Autocad 나도 할 수 있다!! (정렬하기,align) (0) | 2020.09.02 |
|---|---|
| Autocad 나도 할 수 있다!! (배열하기,array) (0) | 2020.09.01 |
| 캐드도면을 엑셀 or 한글 그림파일로 변경해보자!!(배경제거) (0) | 2020.08.04 |
| Autocad 나도 할 수 있다!!(나만의명령어만들기&한글로?) (0) | 2020.07.30 |
| Autocad 나도 할 수 있다!! (명령어) (0) | 2020.07.29 |