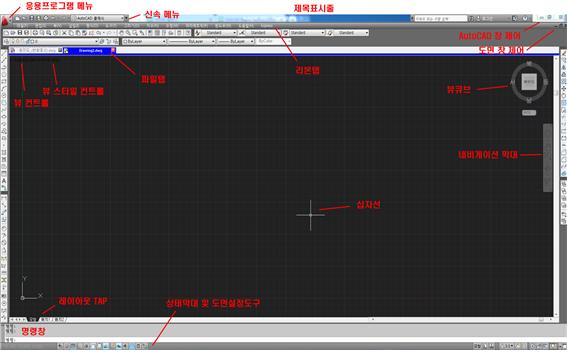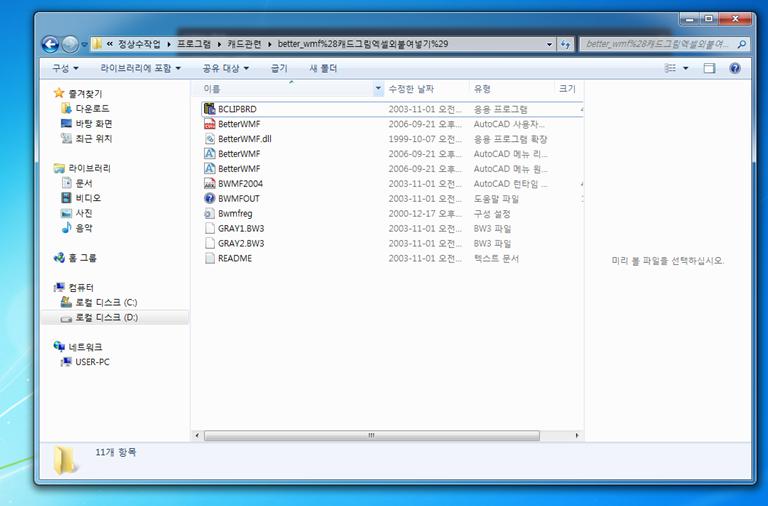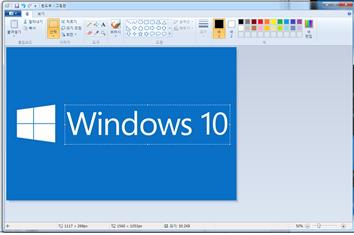캐드파일 나눠서 보기
한장의 도면에서 여러 곳을 동시에 확인하려면,
명령어 [VPORTS]
두개 이상의 도면을 동시에 보려면
명령어[SYSWINDOWS]
또는 윈도우 창에서 확인
플롯(PLOT)
1. 제목표시줄 : 현재 출력 할 영역의 이름이 나타난다.
2. 페이지설정 : 페이지설정을 조정하며 PLOT 관련 사항을 저장해 놓고 사용할 수 있다.
3. 프린터/플로터 : 프린터 선택
4. 용지크기 선택
5. 복사매수 선택
6. 플롯영역 : 출력 범위를 조정한다.
1) 화면표시(Display) : 현재 보고있는 화면을 출력
2) 한 계(Limits) : 설정한 영역에 맞게 출력
3) 윈 도 우(Window) : 영역을 직접 지정
7. 플롯 간격띄우기
1) x, y 좌표를 치수로 조정
2) 플롯의 중심 : 가운데를 중심으로 함. (주로 체크하고 인쇄)
8. 플롯 축척
1) 용지에 맞춤 : 선택 용지에 맞게 출력함
2) 축 척 : 축척을 자유롭게 조정가능
3) 선가중치 축척 : 선 두께에 축척을 적용
9. 미리보기 : 현재의 출력상태를 확인
10. 배치에 적용 : 설정값을 적용( 이 적용 상태는 저장되어 다음 플롯을 진행할때 똑같이 적용됨)
11. 플롯 스타일 테이블 : 출력할때 선 색상을 지정하거나 흑백 출력등 색상으로 출력효과를 줄 수 있음
12. 음영처리된 뷰포트 옵션 : 음영처리, 랜더링된 화면이 플롯되는 방법을 지정하고 해상도를 결정
1) 음영플롯 : 플롯되는 방법을 지정
2) 품질 : 음영이나 랜더링된 화면이 출력되는 경우 해상도를 지정
3) DPI : 해상도를 직접 입력
13. 플롯옵션 : 플롯과 관련된 다양한 항목을 조정
1) 백그라운드 플롯 : 플롯이 배경에서 처리되도록 함
2) 객체의 선가중치 플롯 : 선두께에 맞게 플롯될지 여부를 선택
3) 플롯 스타일로 플롯 : 객체 및 도면층에 적용된 플롯 스타일의 플롯 여부를 조정
4) 도면 공간을 맨 마지막으로 플롯 : 종이영역을 나중에 출력
5) 도면공간 객체 숨기기 : 3차원 객체를 출력할 때 이용, 객체의 숨은선을 제거하여 출력함.
6) 플롯 스탬프 켬 : 플롯 스탬프 기능 사용, Plot stamp 명령에서 지정한 부분의 사용여부를 조정
7) 변경사항을 배치에 저장 : 현재 대화상자에서 변경한 사항을 배치에 저장
14. 도면방향 : 출력방향을 조정
1) 세로(Portrait) : 용지의 폭이 짧은쪽이 위로 가도록 도면 방향을 맞추고 출력
2) 가로(Landscape) : 용지의 폭이 긴쪽이 위로 가도록 도면 방향을 맞추고 출력
3) 대칭으로 플롯(Plot upside-down) : 상하를 뒤집어 출력
https://youtu.be/FghO9uj4RZQ
#캐드 #토목 #autocad #cad #실무 #캐드동영상 #동영상 #강의 #캐드강의 #캐드명령어 #캐드영상 #캐드설명 #토목캐드 #코인tk #plot #플롯 #캐드출력 #vport #분할 #보기 #옵션 #토목도면 #매일발전