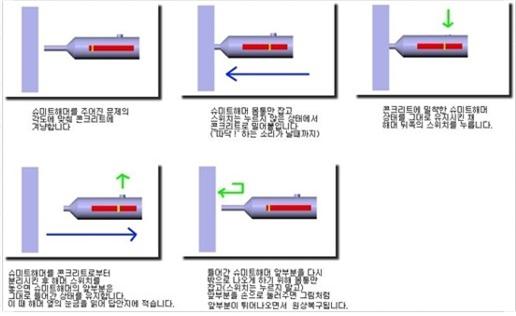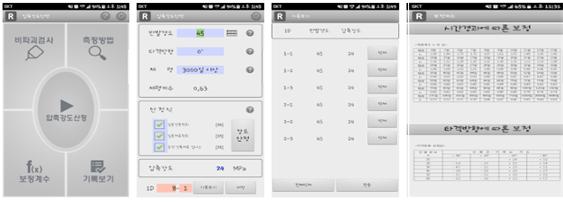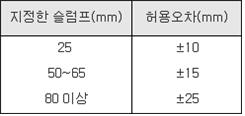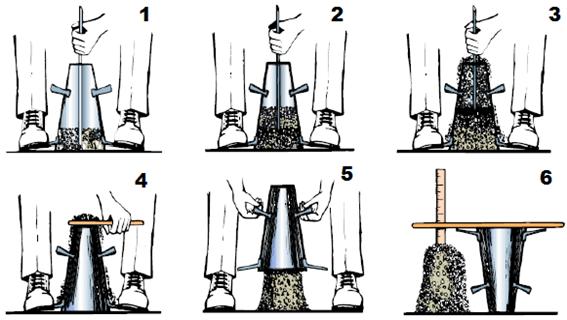1. 시험목적
○ 시험재료의 반발경도를 측정하고 이 반발경도와 콘크리트 압축강도와의 상관관계를
도출함으로써 콘크리트의 압축강도를 추정하는 비파괴시험의 일종이다.
○ 콘크리트의 강도에 따라 반발경도가 다르다는 점을 이용한 방법으로 시험방법이 간편하고
국제적으로 표준화되어 있다.
2. 시험원리
○ 굳은 콘크리트의 표면을 스프링 힘으로 타격한 후 반발되는 거리와 콘크리트 압축강도와의
사이에 관계가 있는점에 기초한다.
○ 그러나 표면부의 품질, 형상, 타격조건 등에 따라 영향을 받으므로 콘크리트 구조체 내부의
강도를 명확히 측정하기는 어렵다
○ 하지만, 간편하고 짧은 시간에 강도추정이 가능해 콘크리트 구조물 전체에 대해 강도 측정이
가능하다는 점에는 유효한 시험법이라 할 수 있을 것 같다.
3. 측정기의 종류
○ N 형 : 보통콘크리트용
○ NR형 : 보통콘크리트형(Recorder 내장)
○ L 형 : 경량콘크리트용
○ M 형 : 매스콘크리트형(슬래브 80~100cm, 벽체 50cm이상)
○ P 형 : 저강도 콘크리트형
4. 측정방법
○ 측정준비
- 측정면은 평탄한 곳을 선정
- 도장된 곳이나 덧씌운곳은 제거
- 요철, 공극, 자갈 노출부는 회피
- 그라인더로 요철, 분말 등을 제거
- 타격부의 두께가 10cm이하인 곳은 회피
- 보, 기둥의 모서리에서는 최소 3~6cm 이격하여 측정
- 슈미트해머는 1500회 이상 사용후 테스트엔빌(test anvil)에 의해 교정 실시
○ 측정대상(구조물 두께가 10CM이상되는 콘크리트 품질 대표 부위 선정)
- (기둥) 상부, 중앙부, 하부
- (보) 단부, 중앙부의 양측면
- (벽체) 기둥, 보, 슬래브 부근과 중앙부 측정
○ 측정
- 측정하는 면에 슈미트해머를 직각으로 만든 상태로 지그시 눌러 기계를 작동시킨다
- 딱 소리가 나면 잠금장치(몸통 측면위치)를 누르고 반발 경도값을 읽어 기록한다.(원칙:정수값)
- 타격면 이외의 부분을 대고 살짝 눌러주면 봉은 원상태로 복귀된다.
- 하나의 암석 시료에 대해 20회 시험을 실시한다
- 측정하려는 위치에 일정 간격의 자리를 정해 그려놓고 측정해 중복되지 않도록 시험하자
- 지그시 누른뒤 잠금장치 조작하지 않으면 다시 0으로 돌아가므로 잠금장치 조작 必
- 20점 타격(파일 첨부)
- 타격시 표면과 직각을 유지
- 타격중 이상이 발생한곳(타격음 이상, 함몰 등)은 확인 후 그 측정값은 버리고 인접 위치에서
측정해 그 값을 추가
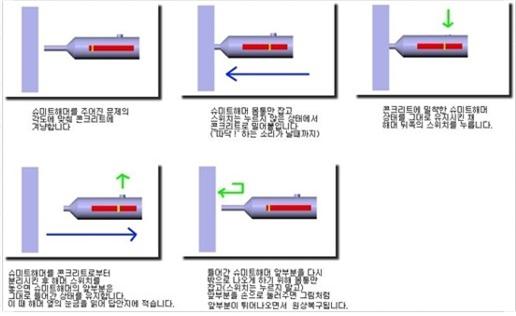

5. 평가방법
○ 20회의 시험에 대해 최고값과 최저값을 제외한 평균값을 구한다.
(타격 평균치와 비교해 각 타격점 값이 평균과 ±20% 범위해 해당하는지 확인하여 범위에 해당되지
않는 값은 제외하고 제외한 값을 대상으로 재평균을 구한다)
○ 측정경도 R에 보정식에 의한 보정값을 적용해 반발치를 보정하여 강도를 산정한다.
(슈미트 해머의 설명서에 보통 표기되어 있음)
※ 슈미트해머 어플이용
슈미트 해머 압축강도 산정 어플 (안드로이드 전용)
https://play.google.com/store/apps/details?id=com.dksoft.concretetr
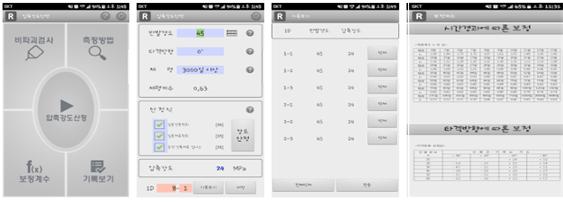
6. 슈미트 해머 테스트 용지
슈미트해머_압축강도_시험일지_및_테스트용지-hongbada3.hwp
0.06MB